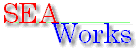
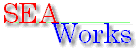
|
2万円台でギガヘルツパソコンを作っちゃおうプロジェクトによりまして、安物パーツをかき集め、一部いただきモノまでしてしまいました超低価格パソコンですが、その工程を記録として残しておこうかなぁ〜と思います。えぇ〜、これを見て自作未経験のおとうさん、おかあさん、おぼっちゃん、おじょうちゃん、もちろんおじいちゃん、おばあちゃんもチャレンジしてみようなんて思っていただければ幸いです。
まずは、自作にあたって必要なものをリストアップしています。それぞれ簡単な機能説明なども入れていますが、長文になっても読みにくくなるばかりですから、単語の説明までは書きません。もしわからない単語などがありましたら、『e-Words』さんあたりで適当に調べて下さいまし。
パソコンの外観を決める大事なパーツですが、要するにパソコンを構成する部品を入れておく単なる箱です。形状は大きいものから順に、概ねフルタワー、ミドルタワー、マイクロタワー等があります。また、ノートタイプや省スペースデスクトップ、キューブタイプなど小型の製品もありますが、対応するマザーボードの形状(フォームファクタ)や部品形状、拡張できるパーツの種類や形状など、制限が多くなります。
大半の製品は電源を内蔵しておりますので、マザーボードで利用するCPUへの対応や拡張するパーツの数など、電源容量に気をつける必要があります。ケースのサイズはご利用環境に合わせて選択すればよろしいかと思いますが、対応しているフォームファクタには注意が必要です。また、高温になるCPUの利用を考えている場合は、ケースファンがいくつ取り付けられるかと言った部分も選択基準に入るかと思います。各種パーツの中で、もっとも長く使う可能性を秘めていますので、何かひとつ、気に入ったところがあるといいかなぁ〜なんて思います。
今回私の購入したものは、ミドルタワーケースで電源容量350Wで、ATXやMicroATXのフォームファクタに対応しています。また、フロントパネル面にUSBコネクタとオーディオコネクタが装備されています。
マザーボードなどを取り付けるためのスペーサーやビスのセット、電源ケーブル、各ケーブル類のピンアサイン表でした。
CPUとは、Central Processing Unitの略で、日本語では中央演算装置などと呼ばれます。簡単に言うとパソコンの中で様々な計算を一手に引き受ける頭脳ということになります。CPUには、クロックと呼ばれる動作タイミングがありまして、一般的に、同じCPUであれば、この値が大きければ大きいほど単位時間あたりにおこなえる計算量が多くなり、処理速度が高速になります。
CPUの内部は、主に計算をする演算装置と周辺機器を制御する制御装置に分かれますが、現代のパソコンでは、周辺機器制御については、主にチップセットと呼ばれるLSIが執り行うようになっています。
現在販売されている主なCPUは、ハイパフォーマンスパソコン向けIntel Pentium4、AMD AthronXPなどがあり、ローエンド向けにはIntel Celeron、AMD Duron等があります。それ以外にも、VIA C3などががんばっています。実際のところ、現時点で市販されているOSやアプリケーションソフトでは、一般に1GHz程度のCPUがあれば困ることはありません。高度なCGを駆使したゲームをぐりぐりしたい方や、科学演算を愛して止まないという方は、より高速なCPUが必要となるかと思います。より高速なCPUを使うには、高いパフォーマンスを支える各種パーツも高価になりがちなので注意が必要です。
今回私が選択したCPUは、AMD Duron で、動作クロックは1GHzです。なにせ、ストリーミングがちゃんとうごけばいいなんて志の低いことを考えておりましたので、それほど高クロックは考えておりませんでした。ちなみに、バルク品を購入しましたので、別途CPU冷却用のファン付きヒートシンクを買いました。
リテール品を購入すると、純正ファンがおまけでついてます。
マザーボードは、パソコンの性能を決めるとても大切なパーツです。マザーボードにCPUやメモリ、その他周辺機器などを取り付けますので、パソコンの中核をなすパーツといえるでしょう。
対応しているCPUや動作クロック、搭載しているチップセットや搭載可能なメモリの規格や最大容量、拡張用のコネクタ類などが購入ポイントとなります。通常、搭載されているチップセットによって搭載可能なCPUやメモリ容量、増設可能な周辺機器などが決まってしまいますので、注意が必要です。また、チップセット内に内蔵している機能も重要です。マザーボードには、主にIntel CPU用のSocket478やAMD CPU用のSocketA(462)などと呼ばれるCPUを取り付けるためのCPUソケットが用意されています。それぞれには互換性がありませんので、あらかじめ使いたいCPUを選択しておく必要があります。
形状はフォームファクタと呼ばれておりまして、ATX、MicroATX、FlexAT等など、いろいろありまして、同じ規格内でも微妙にサイズが違ったりいたします。また、ケースや周辺機器との干渉なども注意が必要です。
今回私が選択したマザーボードは、GIGA-BYTE製GA-7VKMP、SocketAでチップセットがKM266+VT8235、グラフィック、サウンド、LAN(10BASE-T/100BASE-TX)内蔵、DDR-SDRAM(PC1600/PC2100)ソケットが2つで最大1Gバイトのメモリを搭載可能、PCIスロット3つ、4xのAGPスロット1つ、UltraATA133に対応したIDEコネクタ、USB2.0などに対応するMicroATXマザーボードです。このマザーボードでは、AthronXP 2200+までサポートされておりますが、その後もFSB266のAthronXPが投入されておりますので、もう少し上まで狙えるかもしれません。
付属品は、UltraATA133対応IDEフラットケーブル1本、FDD用フラットケーブル1本、バックパネル、パソコン組み立てマニュアル、取扱説明書でした。
かつてコンピュータ機器の画面表示処理はCPUがおこなっておりましたが、世の中GUIが流行し始めますと、とてもCPUだけでは表示がまかないきれなくなりまして、いつの頃からか別途表示専用のCPUが用いられるようになりました。それがこのビデオやグラフィック、VGAボードなどと呼ばれる装置です。
う〜ん、あまりこだわりがないので選択のポイントはありません。ええ。ハードゲーマーはお友達に聞いたりインターネットを調べまくるなど、できるだけ高速なものを使うようにするって程度かな。
今回はチップセット内蔵のため購入しませんでした。
その名のとおり音や音楽を鳴らすための装置です。
最近は、やれ5.1chだとかサラウンドがどうだとか、えぇ〜、これまたこだわりがありませんのでよくわかりません。
今回はチップセット内蔵のため購入しませんでした。
うちとこをご覧の皆様はよくご存知のネットワークに繋ぐための装置です。
これからはギガビットっす!・・・と、言いたいところですが、かなり下がってきているとはいえ、まだちょっぴり高いですね。無線LANなんかもおもろいっすねぇ。
今回はチップセット内蔵のため購入しませんでした。
メインメモリや主記憶装置などとも呼ばれるメモリですが、計算をするためのプログラムや計算で使われる情報を一時的に記憶しておく場所です。CPUは、実際、このメモリからしか直接データを読み取ることができません。ですから、このメモリとCPUの間の動作クロックが、処理速度上大変重要な意味を持ちます。 現在主流となっているのは、DDR SDRAMで、PC2100、PC2700等の規格があります。
前述のとおり、できるだけ高速な規格に耐えられるもの、また、できるだけ大きな容量のものが望まれます。規格については、マザーボードに搭載するチップセットなどにより制限がありますので、規格に合ったものを選びましょう。
今回購入したのは、PC2100 DDR SDRAM CL2.5 256Mバイトのバルク品です。
フロッピーディスクを読み書きする補助記憶装置です。
Windows系OSもCD-ROMブートからインストールできるようになりましたので、使う頻度はかなり減っていますので、どうしてもPC-9800とフロッピーディスクでデータ交換がしたいなど特殊な都合が無ければ、極々普通の3.5インチ 2 MODEのドライブでいいと思います。
極々普通の3.5インチ 2 MODEのドライブのバルク品を買いました。
ハードディスクを読み書きする補助記憶装置です。大容量記憶装置の代表格です。メモリに読み上げるための情報を大量に記録しておくことができます。
とりあえずはマザーボードが対応している規格のもので、予算の許す限り大容量のものを選択します。
今回いただきモノなのですが、UltraATA100対応、40Gバイトの製品です。マザーボードはUltraATA133まで対応していますので、もう少し余裕があります。
CD-ROMやDVD-ROMなどを読み取る装置です。書き込みも可能なCD-R/RWやDVD-RAM/R/RWなどもあります。
ご利用目的にもよりますが、えぇ〜、これまた何でもいいです。DVDで映画がみたいとか、CDで音楽が聞きたいとか、バックアップ用やデータの受け渡し用に大容量記憶媒体が欲しいとか、そんな程度の基準しかありません。
今回いただきモノなのですが、DVD-ROM 読み取り?倍速のものです。
リテール品ですと、オーディオケーブルやDVD再生ソフトなどが入っています。
画面上の座標を指示するための入力装置です。ポインティングデバイスなどとも呼びます。
本体とのインターフェースでPS/2、USB等があります。また、2ボタン、3ボタン、スクロールボタン付きなどなど、様々な種類があります。さらに、ボールマウスと光学マウスにわかれます。ポインティングデバイスには、マウス以外にもトラックボールやデジタイザなどもあります。
今回購入したのは、もっともスタンダードなPS/2用スクロール付きマウスです。
コンピュータに文字コードを送る入力装置です。
本体とのインターフェースでPS/2、USB等があります。テンキーがついていたりいなかったり、機能キーがあったりなかったりで色々あります。ポイントは要するに手になじむことなどかな?店先でちょっと触ってみるといいかもしれませんね。あと、キーボードを置く場所や持ち運ぶなどの都合で、サイズが気になる方は、小さ目のアイディア商品がたくさなりますので探してみましょう。
今回いただきモノなのですが、標準的なPS/2用112キータイプです。まさやんさんが、特設掲示板のPeripheralsスレッドにて、Qwerters Clinicというサイトをご紹介くださいました。何にでもこだわる方っていらっしゃるみたいですねぇ。
コンピュータが出力した音を再生する出力装置です。
これまたこだわる人はこだわりますが、サラウンド搭載やら5.1ch対応やら色々あるようです。作曲やら音源作ったりする人も、まあ、多分こだわることでしょう。私は音が鳴ればいいやってな感じな人ですので、特にこだわりはありません。
今回購入したのは、2.5W+2.5Wアンプ・電源内蔵タイプのスピーカーです。
コンピュータを制御するためのソフトウェアで、基本ソフトなどとも呼ばれています。OSはOperation Systemの略。ご存知Windowsシリーズや業務・マニア向けのLinuxやFreeBSD、本家UNIX各種、根強い人気のMacOS、国産OS、BTRON仕様の超漢字など、思ったより種類は多く存在します。Windowsの場合、空いているライセンスを持っていない場合は、メモリやハードディスクなどのパーツとともにOEM版を購入しましょう。
初心者さんはプラグアンドプレイで自動認識できる機器の幅が大きなWindows系OSが無難かと思います。
ライセンスの余っていたWindows98SE。
インターネットの通販サイトなどを回っていると、あちらこちらでバルクやOEM又は、リテールやBOX等という言葉を見かけますが、バルク品/OEM品とは、通常パソコン組み立てメーカーなどで、あらかじめ製品に組み込んで販売される目的で製造されたものです。単体の製品として売られることを想定していませんから、当然外装箱や付属品などはありません。一方、リテール品やBOX品と呼ばれているものは、単体で製品として販売することを目的としていますので、CPUならファンやヒートシンク、DVD-ROMドライブなら取り付けビスや再生用のソフトウェアなども付属されており、外装箱などに梱包された状態で販売されているものです。当然のことながら、バルク品/OEM品の方が低価格ですが、別途不足している部品を購入する必要のある場合は、リテール品/BOXの方が安く上がる場合もありますので注意が必要です。
通常、AT互換機と呼ばれるものの製品は、個々のパーツごとにある程度の規格が定まっており、形状さえ気をつければ大概の部品は取り付けることができます。しかし、例えばの話ですが、+5Vで動く規格があっても、A社では+−0.5Vで動作し、B社では+−1Vで動作などの許容範囲の違いなどにより、微妙に動作しないものが発生する場合があります。これを俗に相性などと呼んだりいたします。基本的にメーカーが製品として販売しているパソコンなどは、既にこの相性に対する検証がなされておりますので安心ですが、各パーツをバラバラに購入する自作の場合は、思ったより致命的な問題となったりもいたします。また、バルク品では、一般に1週間程度の初期不良保証しかありませんので、注意が必要です。お店によっては、相性保証などもおこなってくれるところもありますので、心配な方は、そのようなお店を探すのもひとつの手かもしれません。
通信販売による購入を開始する前には、一度ご近所の電器屋さんで市場調査をすることをお勧めいたします。結構安いバルク品がころがっていることもあります。
表示価格は単価のみの表示で、通信販売の場合は、それ以外にも送料・手数料・消費税などが加算されます。クレジットカード払いでも特殊なシステムを用いているため手数料を取るところもありますし、商品一つ一つに送料を加算するところもあります。また、複数の店舗で買うより、単価が多少高くても、まとめてひとつの店舗で購入したほうが安くなる場合があります。必ず各店舗のご利用案内などを読み、送料・手数料・消費税込みで比較検討するようにしましょう。
基本的には、+(プラス)のドライバーが一本あれば大丈夫。ラジオペンチやピンセットなどがあると便利かもしれません。また、今回選択したマザーボードには、UltraATA133用のIDEフラットケーブル(40ピン80芯)とFDD用のフラットケーブルしか付属していませんでしたので、CD-ROMドライブやDVD-ROMドライブを接続するためのIDEフラットケーブル(40ピン40芯)を1本用意しました。また、バルク品を多用すると、ビスが足りなくなりますから、電器屋さんなどで販売している自作パソコン用のビスセットでもひとつ購入しておくと安心かもしれません。あと、DVD-ROMドライブ用のオーディオケーブルを1本用意しました。私の場合は、いずれも古いパソコンのパーツを分解して箱(通称宝箱)に溜め込んでおいたものがありますので、それらを使いました。
冬場のぱちぱちくんはいやですねぇ。電気人間の方なんかは、車のドアノブでばちぃ〜ん!なんて、火花を散らしてしまう方もいらっしゃいますよね。パソコンで使われる部品などは、小さな電圧で動くように設計されていますから、絶縁体である空気中に放電するほどの高電圧に晒されると一気に破壊してしまいます。各パーツ、とりわけマザーボードやメモリなどのプリント基板に触る前には、必ず金属製のものに触れて静電気を放電しておきましょう。
 何はさておき、まずは入れ物のフタをあけないと始まりません。タワー型ケースのフタは、だいたい後ろ側に3本のビスでとめられていますから、それを外して、左側のパネルを後方へスライドさせながらあけるとパネルが取れます。『安物ケースは鋼製が足りない及びビスのタップがおバカになりやすいので注意(かめぞ〜氏談:要約済)』ということなので、デリケートにできていますから、ビスの開け閉めも、あまり力をいれ過ぎないように注意しましょう。
何はさておき、まずは入れ物のフタをあけないと始まりません。タワー型ケースのフタは、だいたい後ろ側に3本のビスでとめられていますから、それを外して、左側のパネルを後方へスライドさせながらあけるとパネルが取れます。『安物ケースは鋼製が足りない及びビスのタップがおバカになりやすいので注意(かめぞ〜氏談:要約済)』ということなので、デリケートにできていますから、ビスの開け閉めも、あまり力をいれ過ぎないように注意しましょう。 ちなみに、うちのケースは、超安物のため、上部と右側パネルが一体で、さらにリベット止めのため外せません。ちょっとまともなケースを買うと、右パネルも開けられたり、中のパネルだけスライドできたりと各社工夫をしているようです。まあ、ケースごと倒して取り付けができますので、実用上問題ありませんでした。
ちなみに、うちのケースは、超安物のため、上部と右側パネルが一体で、さらにリベット止めのため外せません。ちょっとまともなケースを買うと、右パネルも開けられたり、中のパネルだけスライドできたりと各社工夫をしているようです。まあ、ケースごと倒して取り付けができますので、実用上問題ありませんでした。
 マザーボードを取り付ける位置にあわせて、スペーサーを取り付けます。今回のマザーボードは、全部で6箇所のビス穴がありましたので、穴位置を確かめながら、スペーサーも6箇所取り付けました。スペーサーは、ペンチなどである程度しっかり固定しておかないと、マザーボードをとめるネジを外したときに、一緒に外れてしまいます。ケース背面のI/Oポートの並ぶ個所に取り付けられる背面パネルは、ケース標準のものがそのまま使えましたので、マザーボードに付属していたものは使いませんでした。スペーサー・ビスセットの袋を見てみると、謎のワッシャー(赤いワッカ)が入っていて用途不明だったのですが、『マザボを金属板に固定する時、ショートを防ぐためにこのスペーサーを使って浮かせた状態で固定しますが、金属製のスペーサーとネジを使ってマザボを固定する場合は、絶縁のためネジとマザボのネジ穴の間に挟み込みます。(艦長談)』で、『マザボのパターンとネジが接触しなければ必ずしも紙ワッシャは挟まなくてもいいと言う人や1カ所だけは紙ワッシャを使わずにおけという人もいるようです。(艦長談)』ということで、マザーボード側FGのパッドの縁が狭く、ビスの頭が大きかったりすると、ビスを閉める時に信号線上のレジストがはがれFGとショートしてしまうからではないかと思いますので、FGパッドの周囲サイズとビスの大きさを確かめて使用を判断すると良いようです。ケースの穴位置などで微妙にずれることもある程度考慮したほうが良さそうですね。
マザーボードを取り付ける位置にあわせて、スペーサーを取り付けます。今回のマザーボードは、全部で6箇所のビス穴がありましたので、穴位置を確かめながら、スペーサーも6箇所取り付けました。スペーサーは、ペンチなどである程度しっかり固定しておかないと、マザーボードをとめるネジを外したときに、一緒に外れてしまいます。ケース背面のI/Oポートの並ぶ個所に取り付けられる背面パネルは、ケース標準のものがそのまま使えましたので、マザーボードに付属していたものは使いませんでした。スペーサー・ビスセットの袋を見てみると、謎のワッシャー(赤いワッカ)が入っていて用途不明だったのですが、『マザボを金属板に固定する時、ショートを防ぐためにこのスペーサーを使って浮かせた状態で固定しますが、金属製のスペーサーとネジを使ってマザボを固定する場合は、絶縁のためネジとマザボのネジ穴の間に挟み込みます。(艦長談)』で、『マザボのパターンとネジが接触しなければ必ずしも紙ワッシャは挟まなくてもいいと言う人や1カ所だけは紙ワッシャを使わずにおけという人もいるようです。(艦長談)』ということで、マザーボード側FGのパッドの縁が狭く、ビスの頭が大きかったりすると、ビスを閉める時に信号線上のレジストがはがれFGとショートしてしまうからではないかと思いますので、FGパッドの周囲サイズとビスの大きさを確かめて使用を判断すると良いようです。ケースの穴位置などで微妙にずれることもある程度考慮したほうが良さそうですね。
 CPUソケットのレバーを上に持ち上げ、ピンの並んでいる形状をよく見てソケットに差込みます。きちんと水平に入っていることを確かめてから、レバーを下ろします。通常、CPU上にピン位置を表すマークや切りかきがありますので、一度取り付けてしまうと、滅多に見ることができない部品でもありますので、しげしげとながめてから取り付けましょう。また、CPUは強烈な熱が発生するため、ヒートシンクやファンを取り付けますが、CPUとヒートシンクの接触面には、熱伝導シートやグリスを塗布する必要があるそうです。今回購入したヒートシンクには熱伝導シートが取り付けられておりましたが、もし無い場合や何度も付け直しをしたような場合は、CPUコアにあわせてグリスを塗る必要があるそうです。なにやら、これも結構薄くきれいに均一に塗らないといけないみたいなので、素人さんは、熱伝導シートを買ってきて貼り付けたほうが無難かもしれません。
CPUソケットのレバーを上に持ち上げ、ピンの並んでいる形状をよく見てソケットに差込みます。きちんと水平に入っていることを確かめてから、レバーを下ろします。通常、CPU上にピン位置を表すマークや切りかきがありますので、一度取り付けてしまうと、滅多に見ることができない部品でもありますので、しげしげとながめてから取り付けましょう。また、CPUは強烈な熱が発生するため、ヒートシンクやファンを取り付けますが、CPUとヒートシンクの接触面には、熱伝導シートやグリスを塗布する必要があるそうです。今回購入したヒートシンクには熱伝導シートが取り付けられておりましたが、もし無い場合や何度も付け直しをしたような場合は、CPUコアにあわせてグリスを塗る必要があるそうです。なにやら、これも結構薄くきれいに均一に塗らないといけないみたいなので、素人さんは、熱伝導シートを買ってきて貼り付けたほうが無難かもしれません。
ヒートシンクの取り付けですが、これがまた一筋縄ではいけませんでした。多少製品による個体差があるとは思いますが、ソケットに引っ掛ける固定金具が強烈に固かったです。中古CPUを見るとコア欠け有りなんて表示があるのが、よくわかるような気がします。ヒートシンクに固定金具を通す溝がありましたので、そこへドライバを差込み、上から押さえつけてやっとはめ込みました。
メモリは、中央付近のスリットがやや中央からずれていますから間違えることはないと思いますが、ピンとコネクタをよくみて間違えないようにしましょう。ちなみに、ちょっと固いのですが、あまり力を入れすぎるとメモリの基板やコネクタがパキっと割れてしまいます。コネクタの位置をしっかりと確かめ、垂直に力を加え、しっかり差し込むように注意しましょう。
 このケースは、右側のパネルの取り外しができませんが、3.5インチベイが取り外せます。ということで、さっそく左側のビスと前面パネル側のビスを外します。このベイには、FDDなど外側へ通じるベイが2つ、HDDなどを取り付けるシャドウベイが2つ用意されています。IDEは、マザーボード上にプライマリとセカンダリのコネクタがあり、それぞれマスター、スレーブの2台ずつドライブを取り付けられるようになっています。ハードディスクは、通常プライマリ側のマスター及びスレーブに取り付けますから、通常、シャドウベイは2つあれば足りることになります。別途SCSIボードなどを増設して、たくさんHDDを取り付けるような場合は、もっとたくさんあったほうが便利かもしれません。取り付けネジは、『FDD、CD-ROMはミリネジ、HDDはインチネジですね(艦長談)』ということだそうです。ミリネジとインチネジは、ねじ山の広いほうがインチネジですので、だいたい見分けはつくと思います。DVD-ROMは、フロントパネルのカバーと筐体シャーシ側のフタになっている板金を外しておいて、組み立てた状態で、前から挿入します。フロントパネルとの位置関係をみた後、穴位置を確かめてビス止めします。
このケースは、右側のパネルの取り外しができませんが、3.5インチベイが取り外せます。ということで、さっそく左側のビスと前面パネル側のビスを外します。このベイには、FDDなど外側へ通じるベイが2つ、HDDなどを取り付けるシャドウベイが2つ用意されています。IDEは、マザーボード上にプライマリとセカンダリのコネクタがあり、それぞれマスター、スレーブの2台ずつドライブを取り付けられるようになっています。ハードディスクは、通常プライマリ側のマスター及びスレーブに取り付けますから、通常、シャドウベイは2つあれば足りることになります。別途SCSIボードなどを増設して、たくさんHDDを取り付けるような場合は、もっとたくさんあったほうが便利かもしれません。取り付けネジは、『FDD、CD-ROMはミリネジ、HDDはインチネジですね(艦長談)』ということだそうです。ミリネジとインチネジは、ねじ山の広いほうがインチネジですので、だいたい見分けはつくと思います。DVD-ROMは、フロントパネルのカバーと筐体シャーシ側のフタになっている板金を外しておいて、組み立てた状態で、前から挿入します。フロントパネルとの位置関係をみた後、穴位置を確かめてビス止めします。
 ここからは、とにかく挿して挿してさしまくりです。各種ケーブルは、基本的に挿さるところにしか挿さりません。まずは、電源から出ている一番大きなパワーケーブルをマザーボードに挿します。その後、IDEのセカンダリからDVD-ROM、IDEのプライマリからハードディスクへそれぞれフラットケーブルで繋ぎます。次に、FDDフラットケーブルを挿し、電源から出ている各種電源ケーブルを各機器に繋ぎます。
ここからは、とにかく挿して挿してさしまくりです。各種ケーブルは、基本的に挿さるところにしか挿さりません。まずは、電源から出ている一番大きなパワーケーブルをマザーボードに挿します。その後、IDEのセカンダリからDVD-ROM、IDEのプライマリからハードディスクへそれぞれフラットケーブルで繋ぎます。次に、FDDフラットケーブルを挿し、電源から出ている各種電源ケーブルを各機器に繋ぎます。
次に、ケースから出ているケーブルですが、フロントから電源関係のケーブル、オーディオケーブル、USBケーブルが出ていました。それぞれピンアサイン表がありますので、1ピンずつ確かめながら挿入します。極性が明らかになっていないものは、基本的に白や黒が−(マイナス)です。どうしてもわからないケーブルがあったら、USBやオーディオなら挿さずに放置しておいて、あとでわかったときに挿すようにしましょう。忘れがちなのが、DVD-ROMのオーディオケーブルです。それぞれ所定の場所に挿しましょう。
 フタを占めて完成品。しばらくながめてうっとり・・・する間もなく、実はこの時点では背面のビスは留めていません。というか、撮影のためにフタを閉めただけだったりいたします。なぜかというと、このあと実際に電気を通してみるわけですけれども、その際にCPUやメモリの取り付けが中途半端だったり、移動時にややずれたりして正常に起動しない場合があるからるです。実際に電気を入れてみたときに電源すら入らない場合は、だいたいこのあたりを挿抜してみると直りますから、通常インストールが終わるまではフタは開けっ放し、若しくは締めてもビスは留めないほうがいいでしょう。
フタを占めて完成品。しばらくながめてうっとり・・・する間もなく、実はこの時点では背面のビスは留めていません。というか、撮影のためにフタを閉めただけだったりいたします。なぜかというと、このあと実際に電気を通してみるわけですけれども、その際にCPUやメモリの取り付けが中途半端だったり、移動時にややずれたりして正常に起動しない場合があるからるです。実際に電気を入れてみたときに電源すら入らない場合は、だいたいこのあたりを挿抜してみると直りますから、通常インストールが終わるまではフタは開けっ放し、若しくは締めてもビスは留めないほうがいいでしょう。
 あらかじめマニュアルを読んでBIOS画面の出し方を予習しておきましょう。うちとこのマザボは、AMI BIOS というのが搭載されているようです。キーボード、マウス、モニタなどの入出力装置を接続。さらに電源を入れたところでなんとなくながめます。掲示板で「ドースル ア○フルで借金してでもパソ作りたい気にさせる顔(きいろさん談)」というように、う〜ん、確かに顔がきゅきゅきゅきゅ〜っとですなぁ〜・・・なんて思いつつ、使いやすいように並べてさらにうっとり。
あらかじめマニュアルを読んでBIOS画面の出し方を予習しておきましょう。うちとこのマザボは、AMI BIOS というのが搭載されているようです。キーボード、マウス、モニタなどの入出力装置を接続。さらに電源を入れたところでなんとなくながめます。掲示板で「ドースル ア○フルで借金してでもパソ作りたい気にさせる顔(きいろさん談)」というように、う〜ん、確かに顔がきゅきゅきゅきゅ〜っとですなぁ〜・・・なんて思いつつ、使いやすいように並べてさらにうっとり。 失敗しないように二礼ニ拍手一礼でお参りした後、電源スイッチをポンと押します。あれ?動きません・・・「あ、思い出した」。これは今を去ること1年半ほど前になりますけれども、会社で使っているへっぽこパソコン1号購入時。そうです。本体裏側にある電源のスイッチが入っていなかったんですねぇ。これ、その時は30分くらい考え込んじゃったんですけど、今回はこの経験が生かされてすぐ解決。
失敗しないように二礼ニ拍手一礼でお参りした後、電源スイッチをポンと押します。あれ?動きません・・・「あ、思い出した」。これは今を去ること1年半ほど前になりますけれども、会社で使っているへっぽこパソコン1号購入時。そうです。本体裏側にある電源のスイッチが入っていなかったんですねぇ。これ、その時は30分くらい考え込んじゃったんですけど、今回はこの経験が生かされてすぐ解決。 ほいで、裏側の電源スイッチを入れてから再び電源ポン。え?な・・・なに?目が青い・・・!ガイジンさんですか?なんてつまらないボケがあたまをよぎりましたが、それはそれ、これはこれ。あらかじめ予習しておいた【Delete】キーを押してBIOS画面を起動します。激安ケースなのに、青色LED、カッコイーです。(自画自賛)
ほいで、裏側の電源スイッチを入れてから再び電源ポン。え?な・・・なに?目が青い・・・!ガイジンさんですか?なんてつまらないボケがあたまをよぎりましたが、それはそれ、これはこれ。あらかじめ予習しておいた【Delete】キーを押してBIOS画面を起動します。激安ケースなのに、青色LED、カッコイーです。(自画自賛)
今回のマザボでは、CPUの種類を自動的に判断して勝手に各種セットアップをしてくれるBIOSでしたので、とりわけ細かな設定はありませんでした。このマザーボードには、ボード上にもシステムクロックを設定するジャンパーがありました。デフォルトは100MHzに設定されていました。今回使うDuronは、システムクロックは100MHzですので、そのまま。BIOSのクロック設定もhwということで、ハードウェアに従う設定になっています。唯一変更したのは、CD-ROMから起動してセットアップするOSを用いるため、起動時に利用する媒体の優先順位がFDD、IDE-0、CDROMの順をFDD、CDROM、IDE-0の順に変更しました。
Windows98SEのOEM版は、いわゆるブータブルCDですので、前述のBIOS設定の後CD-ROMドライブを入れて起動。今回はいただきもののハードディスクですので、内容がどうのかとか言う前に、まずはDISKINITでハードディスクの初期化をいたします。パソコンに詳しい艦長さんからのいただきモノですから、恐らく送る前に初期化をして下さっていると思いますが、もし、間違ってデータなんか残っていたりしたら大変です。さっさと初期化。というか、この作業は事前に別のパソコンで済ませておきましたので、このときはすぐにFDISKで領域を確保して再起動しました。
ほいでもって、再起動したら、そのままセットアップへ。フォーマットはOSのセットアッププロセスの中で行われるようです。 実は、Windows9X系OSのセットアップで、フォーマットしていないハードディスクを使ったのは初めてだったのですが、NT系OSを何度か未フォーマットでセットアップしたことがありますので、多分同じだろうといういい加減な考えで始めましたけれども、特に問題なくフォーマットができました。ちなみにパーティションはCドライブ20GB/Dドライブ20GBで半分ずつ領域確保。Dドライブには、以前のパソコンデータの丸ごとバックアップ用。さてさて、セットアップは順調に進み、あとは野となれ山となれ。いつのまにかにセットアップも終了。無事完成を相成りましたとさ。
今回自作ということで、とりわけ名前がありません。メーカー製パソコンだって愛称くらいはついていますよね。何より、名前があったほうが愛着がわきますし、誰かに話すときにもわかりやすい(それは無い!)。というわけで、2003年01月27日にご報告したとおり、『みかん、』となずけました。
今回始めていわゆる自作パソコンなんてものにチャレンジしてみたわけですが、想像していたよりは難しかったです。難しいといっても、ケースからのケーブルを何処にさしたら良いのやら?と言った、とても単純なものでしたし、電源系統の配線は、やはりマザーボードなどの破損を招く恐れがあるためか、比較的わかりやすくなっていましたので、オーディオやUSBなど、本当にわからなかったら、わかるまでとりあえずあきらめちゃってもいいかなぁ?というようなものでした。それと、今回細かく写真を撮りながら組み立てたんですけど、手ブレだピンボケだで、掲載できそうな写真があまりありませんでした。またバラすのも面倒だし・・・。ついでに、ぼちぼちうちとこのWebスペースがいっぱいになってしまって、今後大きな写真を掲載するのはむりっぽいので、今回は小さい画像だけになってしまいました。う〜ん、ぼちぼちサイト全体を見直ししないといけないかなぁ〜なんて思っております。それはさておき、いやぁ〜、みなさま、さすが自作キャリアが長いようで、ちょっとした会話からもいろいろ勉強ができて面白かったです。本当にありがとうございます。まだまだ若輩者ではございますが、これからもよろしくお願い申し上げます。