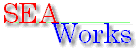
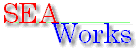
|
このところトップページでご紹介させていただいておりますGoGo!家庭内LANを書き溜めています。現在は覚え書き程度の内容しかありませんが、気が向いたら、画像などを交えてコンテンツ化する予定です。
[00.09.11] 第一回 スイッチングハブ
意外と思われる方も多いかと思いますが、実は、ようやく自宅にLANを通しました。これで職業エンジニアだけの生活とはおさらばさってなところなんですけど、今回は、実際にいわゆる家庭内LANを敷設(おお!難しい言葉だ)してみて、いくつか気になった点を何回かに分けて報告してみようと思います。
まず、とりあえずつなぐ予定だった2台のパソコンのLANアダプタは両方とも10BASE-Tなのですが、今後のことも考慮してコレガのFast SW-5Pという10/100BASEの5ポート+1カスケード接続共用ポート搭載のスイッチングハブを買ってきました。まあ、値段的にも\4,680と何年か前とは比較にならないリーズナブルさと、部屋の中に設置予定だったためファンレスということで選択しました。で、ファンレスということで、買う前から気にはなっていたのですが、実際に設置してみて驚いたのは、その筐体の熱。爆裂熱いっす。これ、何とかならないのかなぁ〜とか思いましたけど、乳幼児のいるお宅では、手の届かないところに置いておくなどの配慮が必要そうですね。ほんと、大人でもやけどしそうです。
ところで、このスイッチングハブについてあまり詳しくないという方のためにちょっとだけご説明いたしますが、これは、一般にハブと呼ばれているものとは多少異なるものです。一般のハブは、いわゆるリピータを搭載したハブの事を指し、またの名をリピータハブとも呼びます。リピータとは、単にLANの中を流れる電気信号を電気的に中継するだけのもので、入ってきた信号を多少整形・増幅して出力するだけのものです。結果的にリピータは、送信元や送信先を識別する機能を持ちませんので、ハブの中では、1つのポートから入ってきた電気信号は、全てのポートへ中継されることになります。したがって、信号を受け取ったLANアダプタ側で始めてデータとして識別され、不要な情報は破棄されるという形になり、非効率的なものとなります。それに対して、スイッチングハブでは、ブリッジと呼ばれる機能を搭載しています。ブリッジでは、LANアダプタなどの持つ個々のMAC(メディアアクセスコントロール)アドレスを識別できます。つまり、電気信号をフレーム(パケット)と呼ばれる単位として読み取ることができ、そのフレームに書かれている情報を読み取ることができるんですね。で、スイッチングハブでは、個々のポートに接続されている機器のMACアドレスを記憶することにより、入ってきたフレームを解析し、送信先MACアドレスを調べ、送信先MACアドレスの機器が接続されているポートのみにデータを渡すことができます。このことにより、ポートの中の通信に不要なパケットが通らなくなりますので、10Mbpsや100Mbpsの通信速度をフルに発揮することが可能となります。
あぁ〜、もう、もっと書きたいことがたくさんあるのですが、ま、今日はこの辺で・・・
[00.09.20] 第二回 ケーブルの配線
今回は、ケーブルの敷設なんですけど、我が家では、パソコンが1階と2階にわかれて置かれていますので、1階でパソコンとハブをつなぐ1mのものと、2階まで配線する20mのケーブルを買ってきました。1階と2階ですと、やはり困るのは壁の穴あけですね。うちは幸い(?)築30年を超える年季の入った家に住んでいますので、壁穴はあけ放題。誰も文句は言いません。テレビアンテナなども建築当時に壁の中に埋め込まれたものはすでに使えなくなっており、後付けで柱沿いに配線したものがありまして、そのテレビアンテナ用の穴を金ヤスリで少々拡張してLANケーブルを通しました。
で、通してみて思ったのは、やっぱりスリムタイプのプラグがついたケーブルは穴を通しやすいなぁ〜ということ。ほとんどケーブルの径と同じくらいの穴ですが、わりと簡単に通ってしまいました。ちょっと腕に自信のある方でしたら、ケーブルとプラグを別々に買ってきて、壁を通してからプラグをつけるなんてことができるわけですが、それをしようとするとケーブルカッターやかしめ工具、さらにケーブルのでき具合をチェックするテスターなども必要ですし、結構お金もかかってしまいますね。ましてや配置替えなどで頻繁に新しいケーブルを必要とするオフィスならともかく、ご家庭ではあまり大きな配置替えは無いのが普通ですから、できれば余計なお金はかけたくないですよね。というわけで、今回はスリムタイプのプラグのありがたみをひしひしと感じてしまいました。で、賃貸や新築したばかりの一戸建てなど、壁に穴をあけられない事情のある方は、やっぱり無線LANなんですけど、今のところ5万円以上の出費は避けられない事情もあり、大変だなぁ〜なんて思ってしまいました。ということで、新築の際はあらかじめ電話線と一緒に、LAN用のケーブルを通す場所を確保するか、先だって電話のコネクタと一緒に、LAN用のコネクタも設置しておくと良いかもしれませんね。
[00.09.25] 第三回 配線をカバーしませう!
ところでみなさん、ケーブルを配線したのは良いけれど、そのケーブルを宙ぶらりんにしていませんか?足を引っ掛けて転倒したり、ケーブルを引っ張ってしまってパソコンなどが落下・破損なんて憂き目に遭ったりする可能性もありますね。そんなときにはケーブルをカバーするモールと呼ばれるものがパソコンショップのLAN製品フロアやホームセンターなどで手に入ります。今回のケーブル配線でも大活躍してもらったのですが、LANケーブルとはいえ、ただの電線ですから、中途半端にぶら下がっていては、格好悪いですよね。ということでモールですが、文書で説明するのがとても難しいのですが、レール状のプラスチック(主に塩ビ製)の板の上に、コの字型のカバーが付きまして、組み合わせるとパイプ状になるものです。その組み合わせたモールの中にケーブルを通して保護します。種類としては壁用のものやフロア用のものなどがあり、レールは両面テープで固定します。フロア用のものは、多少の荷重がかかっても割れたりしないように多少頑丈にできている様です。また、通行の妨げやオフィスなどで台車を通過させてもスムーズに通れるように、カバー側の角が丸くなっているものも見られます。壁用のものは、飾りのデザインが施しているものもありますし、カラーバリエーションも豊富な傾向にあるようです。
で、我が家は前回書きました通り、築30年越えのふる〜い家ですので、木の柱がえらそぉ〜な顔して剥き出しです。というわけで、モールも茶系のものを使って柱沿いに設置してみました。で、適当な長さにカットして使用するのですが、実は私、何を隠そう先端恐怖症です。本当はモールをカットする専用工具もあるのですが、自宅にはそんなものはありません。で、ナイフを使って切れないこともないのですが、ナイフがポキッと折れて先端が目の前に迫ってきたらどうしましょう!なんてことを考えていると、もし私に超能力があって、念じたイメージ通りのことが起こるなんてことを考えていますと、とてもじゃないけど、ナイフで作業する勇気がわきません。で、今回私はとりあえず糸ノコで切って金ヤスリでちょこちょこっと切り口をきれいにして使ってしまいました(^^; で、カットが終われば両面テープで固定です。ほとんどの場合、モールを販売しているすぐ近くにおいてあると思います。
もし、ハブからあらかじめ各部屋に配線しておきたいような場合は、電話のコネクタの様なローゼットもあります。まあ、電気の壁埋め込み型や後付けのコンセントみたいなやつですね。そのほかのケーブル保護用品としては、ポイント毎にケーブルを束ねるケーブルクリップや、ケーブルを束ねたままさまざまな曲線に対応できるスパイラルモール、タイラップ(あれ?これ商標だったかな?)などの束線用アクセサリもあります。また、OAフロアなどを使って高床にしてしまうこともできます。最近では金具のベースを持たず、木のフローリングでも傷がつかないタイプのものもあるようですので、普通のご家庭でも使えるのではないでしょうか。あと、おまけアドバイスですけど、複数の配線をする場合は、ケーブルごとにラベルを貼っておくと後から移動するときなどに便利かもしれませんよ。
[00.10.02] 第四回 やっぱり気になる電気代
さて、実際に家の中にLANを通してみると、やはり消費電力って気になりますよねぇ。とにかく無駄な電気は消しましょうというのは普通のご家庭ではもはや常識となっておりますので、つけっぱなしというのはちょっと気がひけます。パソコンもインターネットにサーバー公開するわけでもなければ、やはりパソコンの電源を入れたままにするのはかなりの度胸が必要です。なんてったって、パソコンです。消費電力は並大抵じゃありません。モニタなどの周辺機器も含めて考えれば、最近の大きなテレビと比較しても、2〜3倍の消費電力は免れません。いまどきの省電力機能が搭載されているパソコンでさえ、待機中にかかる電力だけで十分蛍光灯が点灯してしまいます。また、日中家に誰もいない事がほとんどなのに、つけっぱなしってのもどうかなぁ?って思うのが普通ですね。ということで、うちではコンセントごとにスイッチの付いたテーブルタップを買ってきまして、1階のパソコンとスイッチングハブの電源をひとつのコンセントにつないでみました。とりあえず2台しかパソコンがありませんので、1台とまっていればLANを使うこともないので、パソコンと一緒に電源が入るようになっていると便利かなぁといったところです。
とはいえ、私のところで買ったスイッチングハブは、ちょっと高めですが最大で12.5W程度の消費電力ですから、数百メガの連続コピーでもしない限りはもう少し少ない値(例えば金魚の水槽のポンプくらい)かと思いますので、もしもう一台パソコンが増えるようなら、スイッチングハブだけはつけっぱなしでも良いかなぁとひそかに思ってます。
[00.10.10] 第五回 何に使おうかな?(その1)
ご存知のようにWindows95の登場以降、LANの接続は非常に簡単なものになりました。また、LANのご家庭への普及に伴い、各ネットワーク機器も簡単にセットアップできるものに変わってきています。ということで、実はネットワークなんていったい何に使うのだろうという方でも、ネットワーク機器の価格の低下や、周りの動きに押されてか、ご家庭でLANをつないでしまったなんて事も多いようです。しかし、実際につないでみて始めて気がつくのが「これって、いったい何に使うの?」って事なんですよね。これ、以前私の掲示板でもちょっと問い合わせがあったのですが、その時私の自宅にはLANはなかったりして、中途半端な回答となってしまったのですが、今回はその反省も含めて、少々書いてみたいと思います。そもそもネットワークとかLANってなんじゃ!っていう根本的なことが問題なのですが、それはさておき、実際にできることを並べてみましょう。
まず、Windowsの基本的なところでは、ファイル共有とプリンタの共有ですね。例えば最近はちょっとしたフリーのゲームでも10Mバイト近いものが多いので、それぞれのパソコンでインターネットからダウンロードするともったいないですね。ダイヤルアップで従量制課金なら言うまでもなくですが、常時接続環境でも対象となるサーバーの負荷を含めたインターネットでのトラフィックの軽減なども考慮すれば、自ずと答えは出てきます。ファイル共有を使えば、巨大なファイルでも楽々コピーですから、ダウンロードは一台で行い、後はダウンロードしたパソコンでファイルをLANに公開し、コピーですませることができるようになります。
また、前回のお話と相反するところもありますが、一台でも常時起動しておけるパソコンがあるのであれば、そのパソコンをサーバーとしてさまざまなサービスに使うこともできるようになります。例えば、プリンタの共有などはいつどこから印刷されてくるのかわかりませんので、常時稼動が必須となります。また、Windows98SE以降やWindows2000なら、インターネット接続共有の機能によりTAやモデムを使ってソフト的なダイヤルアップルータとすることができますが、これもほぼ常時稼動が必須です。それでも、ちょっとした技術力と投資ができれば、Wake On Lan (WOL)を使ってLAN経由でサーバー起動なんてシャレたこともできるのですが、残念ながら自宅のLANはどちらも未対応のものですのでこの方法は使えません。(T-T)
[00.10.16] 第六回 何に使おうかな?(その2)
せっかくLANを組んだのなら、もちろんプロトコルはTCP/IP。インターネットでもおなじみのプロトコルで、TCP/IPのアプリケーションはとても豊富、さらにプラットフォームも問わないものが多くあります。たとえば、家の中でWebサーバーを立ち上げてホームページを作って公開したり、メールサーバーを立ち上げてメール交換をしてみると面白いかもしれません。今の世の中、メールのひとつもできないとなれば大騒ぎですが、家でこっそり練習して、会社で、さも昔から使いなれているように振舞ったりもできるようになりますね。てか、LANが組める人なら最初からメールくらい使えるか(^^;
それに、電子メールなら、忙しくて子供と顔を合わす時間のないお父さんでも、子供とコミュニケーションをすることができるようになったりしますし、夫婦喧嘩で顔を合わせにくい奥様や旦那様にゴメンネメールも出せたりします。電話と違って、冷静に反省文を書けますよ。
ほかにもチャットやポップアップメッセージソフト、対戦ゲームなどを設置して、面白おかしくすることによりお子様にもばっちりパソコンを仕込むことができるようになったりもします。普及したとはいえ、まだまだ家庭内へのLANの普及率は低く、学校へ行って始めてLANを使った子供たちよりは、ちょっぴり先に進ませてあげることもできるささやかな親心ですね。
また、家の中に複数のパソコンが当たり前になりつつある昨今、それでも電話回線などのインターネット用接続媒体を別途用意するご家庭は極々稀ではないかと思います。そんなときにも、ネットワークさえつないであれば、インターネット接続共有やプロキシなどでモデムやTAを共有することができますし、ダイヤルアップルータだって導入が簡単になります。
[00.10.23] 第七回 バックアップもLAN
さてさて、ここまでは「家庭内LANでは何ができるのか」を中心にお送りしてきましたが、もう少し実用的なところをお話いたしますと、ネットワークを使うとそれぞれのパソコンのハードディスクや大容量リムーバブルメディアを共有することができます。Microsoftネットワーク共有サービスを使いますと、簡単にLAN上へ資源を公開して、設定によっては読み書きも可能とすることができます。
例えば、AというパソコンにはMOドライブが搭載されているのに、Bというパソコンにはついていないなんて時には、AのMOをドライブごと公開してしまえば、Bのパソコンを使っている人も、媒体の購入のみでMOドライブを使うことができたりします。
それ以外でも、例えばパソコンのデータって、無くなると困るものっていっぱいありますよね。そんなときでもパソコンが2台以上あれば、それぞれの持っているデータファイルなどをお互いのパソコンにバックアップすることができますし、もう一歩進めて、データファイルを全てサーバー側で管理することも考えられます。この場合は、バックアップはサーバーのみで行うことが可能ですね。難点といえば、お互いの情報が見られてしまう可能性があるので、ヤバイものはバックアップできないところですね。え?ヤバイものですか?まあ、親には内緒のものとか、いろいろ(^^;
もちろん、バックアップ手順の処理を簡単に実現するツールもありますし、WindowsならWSHなどでも作れることと思います。さらにちょっと原始的ではありますが、MS-DOSのバッチファイルでも簡単に作ることができます。ということで、みなさん情報を集めまくって、いろいろな方法を考えてみましょう。
[00.10.30] 第八回 何はともあれサーバー常設
というわけで、せっかくLANがつながったのであれば、少なくともサーバを常時稼動させておかないと使い物にならないことが判明してしまいました。では、家庭で使うサーバには、どのようなものがむいているのか考えてみましょう。
例えば、常時稼動させておくとなると、やはり心配なのは消費電力ですね。これはもう、少なければ少ないほどほどランニングコストは安くなります。また、就寝時には物音一つしない家の中では、できるだけ静かなものが求められます。もちろん、日本の住宅事情から、筐体サイズもできるだけ小さいもの、できれば机の中にでもしまえてしまうほどのものが望まれます。そして、家庭では、大量のクライアントマシンを抱えている企業のサーバーのように高性能は求められないというのが一般的です。ということで、まずデスクトップやタワー型はすぐに選択肢からは外れてきます。消費電力は大きいですし、大きな筐体サイズはとても邪魔になります。さらに、高性能なCPUを冷やすための巨大なCPUファンや電源ファンは騒音の元です。したがって、必然的に省スペースデスクトップや、ノートパソコンに期待がかかります。特にノートであれば、電池駆動も考慮されているため、省電力はほかに類を見ません。また、サイズも小さく何処にでも置けます。さらに、ファンレスのものであれば、音もほとんど気になりません。不意の停電時にも電池駆動で動かしつづけることができ、バックアップ体制も万全。と良いことずくめのノートパソコンですが、難を言えばお値段が高い。安くなってきたとは言え、やっぱり高値安定のノートパソコンですので、そのためだけに新規に購入するのは大変ですね。ただし、前述の通り家庭のLANで使われるサーバーは、実際たいした処理能力は要求されませんので、使い古したものを使いまわしても良いですし、良い中古の出物が見つかったときなどは、衝動買いで買ってしまっても良いと思います。もちろん、ワークステーションとしての利用を考えなければ、へなちょこSTNの液晶でも十分です。
省スペースデスクトップ機をご利用の場合で、モニタにCRTを使っている場合、やはりCRTの消費電力には気をつけなくてはいけません。私の使っている15"CRTでは、電源オンで72W、サスペンドで30W、オフモードで8Wと、いずれも大きな消費電力を持っていますので、せめて未使用時はCRTの電源ボタンを押して、電源を切っておくのが良いでしょう。
余談ですが、最近盛り上がりを見せるトランスメタ社のクルーソーですが、当のトランスメタとしては企業ユースに売り込みたい考えのようなのですが、実際のところ、この低消費電力や低発熱は前述のようにご家庭でもその能力をフルに発揮してくれそうですね。このCPUをファンレスノートやマッチ箱サイズパソコンに搭載すれば、ご家庭でもインターネットへ公開できるサーバーとして稼動できるようになる・・・かもしれませんね。
[00.11.06] 第九回 LANを構成する機器(その1)
この連載でいままで登場してきた機器は、実際のところLANアダプタとスイッチングハブだけです。話の中にハブ(いわゆるリピータハブ)も登場したりしましたが、うちの家庭内LANで使った機器はLANアダプタとスイッチングハブ、それとツイストペアケーブルくらいですね。ま、さらに最小構成にするには、LANアダプタ同士をツイストペアケーブルのクロスケーブルでつないでしまうなんて言う荒業もあったりするのですが、多少なりとも予算に余裕があるのであれば、それ以外にもいろいろなLAN用機器があります。規模的に考えれば、家庭内では使わないものがほとんどなんですけど、こんなものもあるんだよぉ〜って覚えておくと、なにかと便利です。
●リピータ
リピータは、第一回にスイッチングハブとハブの比較の時にも登場してきましたが、LANの通信を電気的に中継する機器です。これをOSI基本参照モデルの階層構造のなかに当てはめると、第一層の物理層に該当する機器です。中継する際に、電気信号を増幅・整形を行いますので、Ethernet(10BASE2/5)の延長にこれを使用していました。Ethernetの延長には、仕様上4リピータまで制限のがありますので、これを超える場合はブリッジやルータを使います。ちなみに、リピータハブもひとつのリピータとして数えますので、4段までカスケード接続ができるんですね。もちろん、ブリッジ搭載のスイッチングハブではこの制限は適用されません。
●ブリッジ
ブリッジも第一回に登場しておりますが、MACアドレスを記憶・識別しつつ中継する機器です。これをOSI基本参照モデルの階層構造のなかに当てはめると、第二層のデータリンク層に該当する機器です。いくつかのセグメント分けがされたLAN間の接続に使う機器です。MACアドレスが識別できますので、当然異なるセグメント間では、不要な通信を流さなくすることができますので、LAN内のトラフィック低減に役立ちます。ま、数台規模の家庭内LANでは、トラフィックが重要な問題となることはありませんので、スイッチングハブ以外ではお目にかかることはないでしょう。
あ、いっぱいになってしまったので、今日はこれまで。
[00.11.13] 第十回 LANを構成する機器(その2)
というわけで、続きです。
●ルータ
異なるLAN間に設置して、ルータに記憶されているルーティング情報(ルーティングテーブル)を元にパケットの転送を行う装置です。これをOSI基本参照モデルの階層構造のなかに当てはめると、第三層のネットワーク層に該当する機器です。ルータの場合は、なにも専用機器ばかりではなく、NOSなどで解決する場合も多いようです。ものによっては、異なるプロトコル間さえもルーティングするゲートウェイとしても利用されています。このネットワーク層まで上がってくると、IPアドレスが識別できるようになりますので、これらのうちから要・不要をわけてパケットフィルタリングを行うことにより、ファイアウォールとしても利用されています。また、xDSLやCATV対応を謳ったものを特にブロードバンドアクセスルータなどと呼んだりします。
●ダイヤルアップアクセスルータ
ダイヤルアップアクセスルータは、インターネットへの接続を共有する機器として既に市民権を得ている機器ですが、一般的にTA/DSUとルータとハブの機能を併せ持つとても器用なネットワーク機器です。ご家庭では、一般的にLANに接続する台数が少ないので、なんとこれ一台で全てのネットワーク機能ををこなすことさえできてしまいます。最近の傾向としては、無線LANのアクセスポイント機能も統合し、ご家庭での利便性をさらに高める傾向にあるようです。
●プリントサーバ
これまで語ってきたLANを構成する機器は、家庭内ではほとんど無用のものが多く、役立たず情報でしたが(んじゃ、何で書くんじゃ!)、このプリントサーバーはLAN自体を構成する機器ではありませんが、ネットワークで使う便利グッズとしてここに掲載してみます。プリントサーバは、パソコンで行うプリンタの共有と同じような機能を提供するもので、実際のところプリンタを直接LANにつないでしまうようなものです。これにより、サーバーパソコンの常時稼動をしなくてもすむようになりますし、省電力もばっちりです。最近では、コンパクトプリンタサーバとして、数千円で手に入るものもありますので、一家に一台あっても邪魔にはなりませんね。難を言えば、対応プリンタが限られてしまうこと、対応していても一部機能が制限されてしまうことなどがあげられます。購入に際しては、この辺の情報にも目を通しましょう。
[00.11.20] 第十一回 その他の選択肢
と、ここまで私のところで構築した有線のEthernetを中心にLANを解説してきましたが、ネットワークをつなぐのにその他の選択肢はないのかというと、実はあったりします。
●無線LAN:
今後ご家庭で最も普及が予想されるネットワーク規格です。というより、既に価格の低下が始まっており、普及も急速に伸びています。メリットは、なんと言ってもケーブル配線が不要という点に尽きると思います。また、IEEE802.11bの規格が決まったところで、通信速度も11Mbpsまで上がり、ハードウェア的には各機器の互換性も確保されるようになりました。11Mbpsといっても、通信傍受を防ぐセキュリティ関連の情報などが増えているため、Ethernet(IEEE802.3)と同列に比較するわけにもいきませんが、条件が整えばほぼ同程度の速度になっているようです。機器間の距離や遮蔽物などにより変動するのが厄介なところでしょうか。目下のデメリットとしては、各メーカの機器間に完全な互換性が保証されない点です。IEEE802.11bとしては、各機器の互換性もあるのですが、セキュリティ対策などの部分がメーカ毎に異なるため、一部機能が利用できないなどの問題があるようです。従いまして、一般的には全製品にわたって同じメーカの製品を使う必要があるため、選択するメーカは慎重に選びたいですね。
●BlueTooth:
最近特に話題となっているのがBlueToothです。こちらも無線通信を可能とする技術で、最近対応機器が続々と増え始めています。Ethernet等と違い、コンピュータだけではなく、携帯電話やデジカメなど、あらゆる機器を無線で接続するための規格です。基本的なところでは、増幅器などを使わない状態でおよそ10m程度しか届かないことと、1Mbpsの通信速度しか持たないのがちょっと心配ですが、まだ対応製品も少ないため、とりあえず選択肢の一つとして今後の動きには注意しましょう。
●HomePNA:
HomePNAは、ご家庭の電話線を利用した簡易ネットワークです。現在良くみられるHomePNA 1.0/1.1 の製品では、1Mbpsの回線容量しか持たず、通信速度はかなり遅く感じられると思いますが、各部屋にあらかじめ電話線が配線されている場合は、アダプタを購入するだけで簡単にLANを接続することができます。また、HomePNA 2.0の製品では、伝送量も10Mbpsとなり、速度的にも実用に耐えるようになるようです。HomePNA規格では、そのほかスイッチングハブなどを通して、Ethernet等とも連係させることができます。欠点としては、日本では意外にもコードレスフォンが普及しており、あらかじめ電話線を各部屋に配線しているご家庭が少ないので、あまりHomePNAが普及していない点です。結果、本来低コストで構築することが可能なはずのHomePNAが、意外にもコスト高になっています。また、電話線があらかじめ配線されていない場合は、やはり有線Ethernetと同じように、各部屋に自力で電話線を配線するしかないようです。ま、今後においても普及する確率は低いですね。
●IP over IEEE1394:
IEEE1394って知ってますか?ええ、そうです。あのデジタルビデオカメラとかで使うやつですね。それをLANに応用したものがIP over IEEE1394です。ご存知の通り、IEEE1394インターフェースは、400Mbpsの通信を可能としていますので、速度的にはFast Ethernetにさえアドバンテージを持っています。ま、接続距離が4.5mと極端に短いので、家庭内ですらLANを構成するのが難しいのがデメリットですね。ただし、現時点では機器もそろわず、十分な環境の提供はされていませんが、最近のパソコンでは標準装備している場合が多いので、今後のIEEE1394規格の更新と対応機器の発表状況により普及する可能性は高いといえるでしょう。
●電力(電灯)線LAN
とても珍しいところでは、ご家庭の電気のコンセントを使って、ネットワークを構築するような機器も出ています。これについては、私はコメントをする術を持ちませんので、リンクしちゃいます。(^^;
電灯線LAN
ECHONET
と、この辺が一般的なところ(どこがじゃ!)でしょうか。
[00.11.27] 最終回 とりあえず、まとめます。
ここまでずらずらとネットワークの構築・応用方法や各種機器について述べてきましたが、じゃあどうやって実現するのかというところは、ちいさなねっとわ〜く内のその他のコンテンツを見ていただくとして、そもそもLANとはなにかという最大の難問を考えてみたいと思います。
結果的にいってしまうと、これまで書いてきたように、LANとは「共有に尽きる」ということです。例えばファイルやプリンタの共有、TAやモデムの共有など、パソコン自体の周辺機器をみんなで使えるようにしたり、クライアント/サーバーモデルでサーバーをみんなで使えるように共有することを実現する機能です。また、ネットワークを介して場を共有することによって、人と人がコミュニケーションをとることも可能になります。そして、最終的には『知識の共有』を行うことが最終目的ではないか、と個人的には考えます。例えば、インターネット上の大量のWebサーバーから発信される情報は、検索機能の有無により多少あいまいではありますが、知識データベースといえますね。とはいえ、プリンタの共有のどこが知識の共有なんじゃ!ってツッコまれると返す言葉も見つかりませんが、強引に知識と結び付けるのであれば、プリンタ本体やそのドライバなどは人の知識のかたまりで作られており、これを共有することになります。(ふふふ、強引)
で、その知識の共有過程は、個々のオペレータのコミュニケーションとなり、知らず知らずのうちにさまざまなコミュニティとの関わりをもたらしてくれます。ご家庭の中のLANだけでは、せいぜい家族単位のコミュニケーションとなりますが、そのLANをひとたびインターネットに接続すれば、無限に広がる広大なコミュニティスペースが現れます。つまり、インターネットとはLANの集合体であり、その最小単位が家庭内やSOHOのLANということになります。
ということで、このGoGo!家庭内LANは、ひとまずこれにて終了です。12週にの永きにわたりご愛読いただきまして、ありがとうございました。今後はこれを再構成して、ちいさなねっと〜く内のGoGo!家庭内LANで再公開したいと思っております。その時は、またよろしくぅ〜。