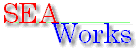
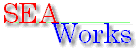
|
みなさまがたの中に、「サーバーは専用に準備した。ネットワークの利用も活発になってきた。反面、トラブルも多くなってきたが、いちいちサーバーのところまで行ってトラブルの復旧をするのは面倒だ。」とか、「設定変更のたびにサーバーのところまで行くのは大変だ。」とか、「サーバーは専用なんだけど、普段は使わないからモニタをはずして使っているので、何かあるたびにモニタをくっつけなくっちゃいけないから面倒だ。」などの症状のある方はおりませんか?そんな方々の為に、サーバー用ツールにはリモート管理できる仕組みが備わっているものがたくさんあります。今回は、リモート管理についてちょっとだけ。
ちなみに、「まい "重量級" ぱそこんですく」でご説明した通り、私の机には自分の端末とサーバーの端末が2台搭載されておりますが、モニタはひとつで切替器を使っています。それでも、「切替器のスイッチ押すのが面倒・・・」と思う不精者。リモート管理ツールはそんな私の心強い味方です。
遠隔操作による管理です。う、難しいぃ・・・。
しかし、ご安心召されい!要は、サーバー用に確保した端末で稼動しているサーバー用ツールなどを外部の端末からいろいろいじくる仕組みです。
いろいろです。<- おいおい大雑把すぎやしないかい?(^^ゞ
実際に、管理するソフトウエアによってまちまちですので、下記に「実践!BJD+PMSイントラネット構築ガイド」で解説したサーバー用ツールを元に、接続事例を用意しましたので実際に使ってみましょう。
BJDでは、Ver1.48からリモート制御機能が搭載されました。このリモート機能は非常に強力で、起動・終了以外のほとんどのことが出来てしまいます。まあ、この位オープンだと、うっかり初心者ユーザーに使わせたりするとトラブルが発生しかねませんので、もし心配な環境の方は「ひそかに」設定して「こっそり」使ってくださいね。使い方としては、例えば非常にアクセス状況の悪いWEBサーバーなどからのダウンロードを行っている際に、無通信監視が作動して回線が切れてしまうのなどの場合、マニュアル接続してつなぎっぱなしにしておくとか、もちろん個々のユーザー設定の変更、ダイヤルアップ先の変更など何でも出来ます。また、設定に限らず、BJDのウインドウで出来ることが全て出来ますので、ログの監視もダイレクトに出来るようになります。つまり、利用状態の監視などにもとっても便利ですので、ぜひ使ってみてください。
●サーバー側の設定●
| 1. | BJDの設定画面を起動。 |
| 2. | メニューから[設定]-[リモート制御] |
| 3. | リモート制御の設定画面で以下の設定をします。 タイムアウト:[10]秒 クライアントから見たポート(1):[8001] クライアントから見たポート(2):[8002] パスワード:[1234] |
ここでは、このサーバー側コンピュータのIPアドレスを[192.168.1.1]とします。
●クライアント側の設定●
| 1. | クライアントとなる端末にBJDをインストールします。 |
| 2. | インストールしたBJDのショートカットをデスクトップなどに作成し、適当な名前をつけてください。 ※実行ファイル(.exe、.comなどの拡張子のついたファイル)をドラッグアンドドロップすると、自動的にショートカットとなります。 |
| 3. | ショートカットのプロパティを開くと、リンク先に[bjd.exe]と入っていますので、その部分の後ろに付け足す形で [bjd.exe 192.168.1.1 8001 8002 1234]としてください。 |
| 4. | では、プロパティの【OK】ボタンを押してプロパティの画面を閉じてから、ショートカットをダブルクリックしてみましょう。遅いサーバーの場合はちょっと間があくかもしれませんが、すぐに接続できます。あとは、あたかもサーバーのBJDを使っているかのごとく、ほとんどの操作が可能です。 |
クライアントの状況によっては、BJDをインストールする余裕がないなど、不都合もあるかと思います。その際は、多少の危険を伴いますが、サーバー側のBJDのインストールされたフォルダを共有設定し、そこからショートカットを作っても良いかもしれませんね。ただし、共有レベルのアクセス制御のLANの場合は、確実にパスワードを設定し、ユーザー認証が出来るなら管理者のみのアクセスとしたほうが安全かと思われます。また、現状では1クライアントのみしか接続することが出来ません。安全性を考えての配慮かと思われますので、各環境に合わせて運用形態を考えてみてください。
ダイヤルアップ環境でのメール配信システムでは、「お〜い、管理者!ユーザーからメール届いてるかって問い合わせ来てんだけど、どうなってんだ?」とか、「ぼちぼち、ユーザーからメールが来てるはずなんだけど、見てくれないかなぁ」なんてことは日常茶飯事ですね。私のところでもPMS導入当事はリモート管理なんてぜんぜん知らなくて、そのたびに自宅のメールあてにダミーのメールを送っていました。自宅へ帰ると、無意味なメールがどっさり。悲しい・・・。
そんなある日、PMSのHTML版マニュアルが発表されていたのを思い出し、眺めていますとありました!Telnet接続による「メール取込・転送送受信処理」。う〜ん、さすがはむらびさん、心憎いばかりの配慮じゃありませんか。感謝感謝の思いを胸に、さっそく設定をしてみました。
マニュアルを読みますと、なんでもtelnetからの配信処理にはAPOPの設定と「送受信管理者」の設定が必要と書いてありました。ではまずその設定をしましょう。
●Personal Mail Server側の設定●
| 1. | PMSの設定画面を起動。 |
| 2. | サーバー詳細のAPOPを |
| 3. | Telnetサービス |
| 4. | Telnetのポート番号(初期値はtelnet(=23))を確認する。 |
| 5. | ユーザー設定タブの送受信管理者にしたいユーザーの設定を開く。 |
| 6. | 管理オプション枠の中の「送受信管理者」を |
●telnetクライアント側からの接続方法●
アクセスには、Windowsに標準で備わっているtelnetを使います。
| 1. | スタートメニューから[スタート]-[ファイル名を指定して実行] |
| 2. | 名前欄に telnet と入力して【OK】をクリック。 |
| 3. | telnetのメニューから、[接続]-[リモートシステム] |
| 4. | 表示された接続ダイアログボックスに下記の設定をします。
ホスト名:[PMSを稼動しているコンピュータ名またはIPアドレス] ポート:PMSで設定したポート番号(初期値はtelnet) ターミナルの種類:そのままです。(初期値はvt100) |
| 5. | 【接続】ボタンを押すと、PMSに接続され、ログイン画面が表示されますので、login:に先ほど設定したユーザーのユーザー名、Password:にパスワードを入力します。 |
| 6. | ぱらぱらっとメニューが表示されますので、ここでは冒頭の通り「9..メール取込・送受信指示」を行いますので、キーボードから 9 と入力して【Enter】を押します。 |
| 7. | 送受信指示してもよろしいですか?と問い合わせてきますので、キーボードから y 【Enter】と押しますと、ちょっとしてから送受信が開始されます。 |
ここまでくれば、その送受信の状態も確認したいですね。そんなときは、telnetでPMSに接続したままキーボードから【CTRL】+【A】と入力してみましょう。PMSの動作状態がつぶさに画面に表示されてきます。ちなみに、この状態表示だけを表示したい場合は、接続だけされていれば特にログインの必要はありません。また、PMSの稼動している端末側でdebugモードオン(タスクトレーに表示されているPMSのアイコンを右クリックして表示されるメニューで設定できます)になっていると、より詳細な動作状況が把握できます。トラブル時などの状況解析にとっても便利です。
また、telnetですと、それなりにコンピュータに対する知識が必要となりますが、最近ではブラウザを使ってさまざまなレベルのユーザーからの設定変更などが出来るようなWEBベースの管理用ツールも公開されております。
はむらび'ず ROOM プログラムの紹介:
http://hp.vector.co.jp/authors/VA011428/download/index.html
私の所で、設定変更などにより各サーバー用ツールの動作状況を確認するとき、上記の2つのログ表示画面(BJDとtelnet)を並べて表示させます。どこから来たメールがどこへ配信されたとか、どんなエラーが発生した等、時系列順に把握することが出来るのでとても分かりやすくなります。みなさんもぜひお試しください。
Windows9X系OSには、遠隔地からマシン内のディスクやプリンタを制御する方法が用意されています。ちょっと共有フォルダを増やしたいとか、プリンタを制御したいなど、いろんな場面で使われると思います。反面、しっかりとしたパスワード設定などをしておかないと、あっという間にいたずらをされてしまう可能性もありますのでご注意くださいね。
| 1. | コントロールパネルを開きます。 |
| 2. | パスワードのプロパティを開きます。 |
| 3. | リモート管理タブをクリックします。 |
| 4. | 表示された接続ダイアログボックスに下記の設定をします。
【共有レベルのアクセス制御の場合】 パスワード:[abcd] パスワードの確認:[abcd] 【ユーザーレベルのアクセス制御の場合】 【追加】ボタンを押して、リモート管理させたいユーザーを設定します。 |
クライアント側では特に設定はありません。ネットワークコンピュータから、リモート管理設定をしたコンピュータを右クリックし、プロパティを表示させ、ツールタブのネットワーク管理ツールボタンを押すだけです。また、リモート管理を設定していると、ネットウォチャーなどでの監視も可能になります。サーバーへの接続状態などの監視が出来るためとっても便利です。
この設定をすると、WindowsExplorer等を使ってサーバー側のコンピュータ内の全ての補助記憶装置(ハードディスクやCD-ROMなど)が表示できます。サーバー用ツールのログを取り出して表示させたりするのにも重宝します。
以上、いくつかのリモート管理の使い方を説明してみましたがいかがでしたでしょうか?私もリモート管理ツールを活用していない頃(って、この頃はリモート管理機能が無かったりしていたんですが)は、いちいちサーバーの画面を切り替えて、しかも、複数のサーバー用ツールの同時稼動によってものすごぉ〜っくレスポンスの落ちたサーバーを相手に悪戦苦闘していました。現在、かなりの部分をこれらリモート管理ツールでまかなってしまっているので、ずいぶん幸せになってしまいました。みなさんも、これらリモート管理を活用し、幸せになりましょう!
以上、長文を読んでいただき、誠にありがとうございました。