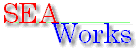
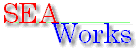
|
ここでは、SIN@SapporoWorks氏作プロキシソフト、Black Jumbo Dog(以下BJD:旧名称WinProxy)と、はむらび氏作メールサーバー、Personal Mail Sevrer(以下PMSと略す場合があります)を使って、簡易イントラネットを構築する方法をご紹介します。ちょっと長いので、印刷できる環境の方は、プリンタで印刷してしまったほうが良いかもしれません。ダイヤルアップ接続の方は、表示が終わったらいったん接続を切ってしまうって手もありますよ。・・・そんな事言ってないで、ダウンロードファイル作れ!という意見もあると思いますが、まだ頻繁に校正が入る可能性があり、ダウンロードでお配りするのはチョット気が引けまして・・・
とりあえずLANの導入と設置ができました。さあ、ネットワークで何をしようかなぁ・・・と思ったときに、いきなり本格的なサーバーを使ったシステムを導入できた人は大変幸運な方です。Windows95の登場と同時に、誰でも簡単にネットワークが導入できるようになったため、あまり深い意図も無くつなげた人も多いことと思います。また、インターネットで商売をはじめるなどの本格的な導入理由で構築した場合はともかく、個人や中小企業などでは「メールが使えれば良いや」とか、「WEBページだけ見たいんだけどなぁ・・・」などの要求がほとんどです。そこで、簡単に、そして低価格でイントラネットを構築する方法をご紹介してみようと思います。
ここでは、フリーソフトウエアと呼ばれる形態で提供されているBJDとPersonal Mail Server(以下PMS)を使います。BJDだけでもメールサーバー機能がありますので、数台規模ならこちらだけでも構築可能です。しかし、現在のところ接続スケジュールや、ユーザーごとの設定などのきめ細かな設定では、多少PMSが上回るので、メールサーバーにはPMSを使用することにします。
今回の環境設定により出来ることは、LAN内のWEBサーバー、メールサーバーの構築、LAN上の各クライアントPCから、インターネット上のWEBページの閲覧などを一通り出来るようにし、また、インターネット経由の電子メールの送受信(インターネットメールアカウントが必要)を可能にします。
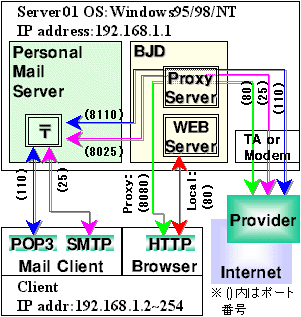 今回ご紹介するネットワークは、PROXY / WEBサーバーとして「BJD」、メールサーバーとして「Personal Mail Server」を使用します。従いまして、BJDのメールサーバー機能は使用しません。逆に、ダイヤルアップでBJDと回線を奪い合わないように、PMSのダイヤルアップ配信機能は利用せず、BJDのPOP3/SMTPのPROXY機能を経由して行います。
今回ご紹介するネットワークは、PROXY / WEBサーバーとして「BJD」、メールサーバーとして「Personal Mail Server」を使用します。従いまして、BJDのメールサーバー機能は使用しません。逆に、ダイヤルアップでBJDと回線を奪い合わないように、PMSのダイヤルアップ配信機能は利用せず、BJDのPOP3/SMTPのPROXY機能を経由して行います。
WEBへのアクセスに関しては、ローカルなアドレス(今回はServer01のIPアドレスまたはコンピュータ名)へのアクセスではダイヤルアップを行わず、BJDのWEBサーバーへアクセスするように設定します。また、ローカル以外のアドレスを指定した場合には、BJDがダイヤルアップしてプロバイダへ接続し、インターネット上のWEBページの閲覧ができるように設定します。
メールの配信スケジュールについては、クライアントからのメール送信時は随時ダイヤルアップして送信、受信については1時間に一回およびメール送信時にも受信処理を行うように設定します。
注意:本ネットワークでは、BJDを中心としてLAN・インターネット接続を行います。したがって、インターネットを利用したいときには必ずサーバーが起動している必要があります。ご家庭での利用で、常時サーバーとなるパソコンが起動していないような場合では、NAT機能のついたダイヤルアップルータなどがお勧めです。
何はともあれ、サーバー用のパソコンを1台と、クライアントとなるパソコンが必要です。サーバーには、たいした処理能力を要求しないので、できれば専用がお勧めですが、アプリケーションを使用する端末と兼用でも可能です。ここでは書きませんでしたが、TCP/IPによる通信が確立していればクライアントとなるコンピュータはOSを問いません。Windows用のサーバー用ツールを使うため、サーバーこそWindows限定となりますが、クライアントはMacOSやUNIXなどでも問題無く動作するものと思われます。ただし、私の環境にはWindowsしかありませんので、テストしたことはありません。
●参考:MACでの設定方法について解説されている方へのリンクです。
http://www.geocities.co.jp/SiliconValley/6954/b_index.html
それ以外は下記の通りです。
前もって、LAN内の各端末がTCP/IPで通信できることを確認してください。以下、MS-DOSプロンプトによる確認方法です。ちなみに、サーバー用PCのコンピュータ名を[server01]、IPアドレスが[192.168.1.1]と仮定し、LANで接続されたserver01以外のパソコンから、MS-DOSプロンプトを起動し、以下の様に操作してください。
C:¥>ping server01
Pinging server01 [192.168.1.1] with 32 bytes of data:
Reply from 192.168.1.1: bytes=32 time=1ms TTL=128
Reply from 192.168.1.1: bytes=32 time=1ms TTL=128
Reply from 192.168.1.1: bytes=32 time=1ms TTL=128
Reply from 192.168.1.1: bytes=32 time=1ms TTL=128
Ping statistics for 192.168.1.1:
Packets: Sent = 4, Received = 4, Lost = 0 (0% loss),
Approximate round trip times in milli-seconds:
Minimum = 1ms, Maximum = 1ms, Average = 1ms
C:¥>
|
このように表示されれば通信が確立しています。もし、通信できない場合は、ネットワークプロパティのネットワークカードのTCP/IPのプロパティで[IPアドレスを指定]をONにし、IPアドレスを[192.168.1.X]、サブネットマスクを[255.255.255.0]に設定します。IPアドレスの[X]には、1から254までの間で、LAN内で固有の番号を指定してください。
また、IPアドレスでは問題無いが、コンピュータ名ではエラーが出るという場合は、メモ帳などのテキストエディタを使って、下記のようなファイルを作ってみましょう。
| 形式 | < IP Address > < computer name > | |
| Sample | 192.168.1.1 server01 192.168.1.2 client01 |
|
このファイルをWindows95/98ではWindowsフォルダ(AT互換機では通常C:¥Windows、PC-9800シリーズではA:¥Windows)へ、WindowsNTでは、WinNT¥System32¥driversへhostsという名前(拡張子は無し)をつけてLANに接続する全ての端末に保存します。
このhostsファイルは、TCP/IPのネットワークでIPアドレスとコンピュータ名(NetBIOS名)を対応付けるデータファイルです。このような仕組みを大きなネットワークではDNS(Domain Name System)やWINS(Windows Internet Name Service)といったシステムで一括して行いますが、WindowsNT WorkstationやWindows95/98の場合、標準ではそのようなシステムが無いため、hostsファイルを用いて行います。通常、hostsファイルに記述するのはサーバーとしてサービスを提供するコンピュータだけで、クライアントまでは記述しません。
あらかじめ、サーバー用ツールリンク集でダウンロードしておいてください。
こちらも、サーバー用ツールリンク集でダウンロードしておいてください。ただし、本文で解説しているのは正式版のVer3.07.3です。なお、ベータ版のPMS Ver3.08b6では、BJDへの転送にエラーが発生していました。もしベータ版をご利用になる場合はVer3.08b7以降をお使い下さい。
もし、プロバイダとの契約をしていないなら、契約をしましょう。どこでもかまいませんが、ごく普通のプロバイダならどこでもOKです。ただし、1つのインターネット接続アカウントでメールアドレスを複数取得できるところが便利ではないかと思われます。
※それぞれサーバー用ツールに付いてはバージョンが変動していますが、設定方法などに大きな変更はありませんのでそのまま設定してください。
LANに接続されており、なおかつプロバイダへダイヤルアップ接続できる環境を持つパソコンを必要とします。モデムかTA(ターミナルアダプタ)かは問いませんが、ダイヤルアップのための接続設定が、すでに登録されている必要があります。接続設定がまだの方は、ダイヤルアップネットワークのウインドウから登録しておいてください。また、サーバーとなるパソコンは、それほどハイレベルなパフォーマンスを要求されませんが、32Mバイト程度のメモリでは、ちょっと苦しいかもしれません。できればそれ以上を搭載した方が無難です。
| 1. | デスクトップ上に適当な名前のフォルダを作り、ダウンロードしたBJDのファイルを解凍する。 |
| 2. | setup.exeを実行、インストールする。 |
| 3. | 最後に、いますぐ起動するにチェックを入れて、インストールを終了する。 |
| 4. | タスクトレーにBJDのアイコンが常駐(表示されていない人は、別途起動してください)していますので、これをクリックすると、BJDのウインドウが表示されます。 |
| 5. | BJDのメニューバーから[設定]-[ダイヤルアップ]を選択し、各項目を設定してください。
|
| 6. | 続いて、[設定]-[プロキシサーバ]
|
| 7. | 続いて、[設定]-[WEBサーバ]を設定しますが、その前に、あらかじめWEBサーバーで使用するルートディレクトリを作成しておいてください。ここでは、c:¥BJD¥WEBrootとします。
※確認方法は後述のWEBページを見てみよう!で説明します。 |
以上でBJDの準備が出来ました。より詳細な設定方法などは、インストールしたフォルダの中にあるdocフォルダ内に、HTML形式のドキュメントファイルが入っていますので、そちらをご参照下さい。
| Point:1 | |
|---|---|
| 【ポートについて】 1台のサーバー上でTCP/IP系サーバー用ツールを複数起動する上で注意すべき点は、ポート番号の重複(競合)です。たとえば、同じBJD内でもHTTPポートをプロキシ[8080]、WEBサーバー[80]と分けて設定します。また、次に設定するメールサーバーとの競合も注意しなくてはいけません。POP3/SMTPポート、Telnetポートは、それぞれBJD-PMS双方で使用していますので、どちらか影響の少ないほうを別のポート番号に変える必要があります。これらが重複すると、どちらかでエラーが発生し、正常に機能しないばかりか、起動すら出来ない状況に陥ります。ポートの状態に付いて知りたい場合は、BJDならメニューから[ファイル]-[ステータス表示]で、PMSなら設定画面の「サーバータブ」から起動してみるとすぐにわかります。 | |
| 【特別なユーザーの登録について】 プロキシの設定時、メールタブで特別なユーザーの登録という項目があります。通常は、メールタブに設定したプロバイダのメールサーバーへ接続しますが、登録ユーザーの個人ごとのメールサーバーが異なる場合などに設定します。ちなみに私の会社で契約しているプロバイダでは、複数のメールサーバーがありますので、個人ごとに異なるメールサーバーが設定されているため、この設定をしています。 | |
ここでは、PMSをインストールするフォルダを「pmsdir」、配信メールを一時的に保存するフォルダを「mailpost」、ドライブは「C:」として説明します。
| 1. | 接続するクライアントの数や、予測されるメールの配信量などにもよりますが、そこそこ空きの有るドライブにpmsdirという名前のフォルダを作成してください。その中に、さらにmailpostと名前をつけたフォルダを作成して下さい。 |
| 2. | ダウンロードしたPMSの圧縮ファイルの中身を全てpmsdirの中に解凍してください。 |
| 3. | pmsdirフォルダ内に有るmsetup.exeを起動します。
|
これで、一通り準備は完了です。その他のオプションや、より詳しい説明については、PMSのダウンロードファイルに同梱されているPMailsrv.txtをお読み下さい。また、下記URLより、ベータ版のHTML版マニュアルがダウンロードできます。設定について、それほど大きな変更は無いので、参考用として使っていただくと、より詳細な設定や、管理が出来るようになります。
http://www.geocities.co.jp/SiliconValley/6056/PMSHELP.lzh
| Point:2 | |
|---|---|
| 【アカウントについて】 PMSを使う上で注意しなければいけない点は、電子メールのアカウントが2つあるということです。LAN内部用のアカウントと、通常のインターネットメールのアカウントです。サーバー側ではインターネットからメールを取込む為にインターネットのアカウントを必要としますが、PMSがインターネットからメールを取込むようになるため、クライアントではインターネットメールのアカウントは不要となります。つまり、クライアントからはPMSのアカウントだけを登録すれば全てのメール配信が行えるようになります。 | |
| 【メールアドレスについて】 メールを送信するときのメールアドレスは、内部アドレス・インターネットメールアドレスのどちらでも良く、登録されているメールアドレスなら全てPMS内部で処理され、未登録のアドレスの場合はインターネットへ転送されます。注意すべき点は、PMSはインターネットのDNSに直接接続していない為、ドメインの管理がありません。間違ったメールアドレスを登録すると、そのままインターネットへ転送してしまいます。ちょっとだけ注意しましょう。 | |
さあ、環境は整いました。では、これからクライアントの設定をして、実際にBJDへの接続テストをして見ましょう。
| 1999.07.22追記 | |
|---|---|
| 【IE5のプロキシ設定について】 IE5では、LAN及び各ダイヤルアップ設定毎にプロキシの接続設定が出来るようになっています。IE4からアップグレードした場合は、それぞれLANのプロキシの設定が引き継がれますが、新たにインストールした場合や、IE5導入後プロキシの設定をした場合などに不具合(接続しているにもかかわらず無通信監視時間が進みつづけ、回線が切断されるなど)が出る可能性があります。これらを回避するためには、IE5のプロパティの接続タブ内、ダイヤルアップの設定の項目から、BJDで自動ダイヤルアップで使用するダイヤルアップ設定を選択し、設定ボタンを押すとプロキシサーバーの設定が出来るようになっていますので、ここにBJDのサーバーを設定することにより回避可能です。 | |
さて、設定は終了しました。では、まずクライアントからアクセスしてきたときに最初に表示されるホームページを作りましょう。Windows付属のメモ帳などのエディタで、下記と同じ内容のファイルを作成し、BJDの設定時に作成したc:¥BJD¥WEBrootにindex.htmlという名前で保存しましょう。
|
<!DOCTYPE HTML PUBLIC "-//W3C//DTD HTML 4.0 Transitional//EN"> <HTML lang="ja"> <HEAD> <TITLE>Welcom BJD WEB Server</TITLE> <META http-equiv="Content-Type" content="text/HTML; charset=SHIFT-JIS"> <LINK rev="made" href="mailto:hanako-l@server.local"> </HEAD> <BODY> <H1>ようこそ!社内WEBへ!</H1> <P>このWEBサイトは、BJDで運営されています。</P> <H2>お勧めの検索サイト</H2> <UL> <LI><P><A href="http://www.yahoo.co.jp/">Yahoo Japan</A></P> <LI><P><A href="http://www.goo.ne.jp/">goo<A></P> </UL> </BODY> </HTML> |
なお、HTMLの詳細に付いては、HTML4.0入門を参照してください。
さて、準備は整いました。サーバーとなる端末で、BJDを起動してください。BJDが起動したら、下記要領で接続テストをして見ましょう。
|
さあ、どうですか?先ほど作ったindex.htmlの内容は表示されましたでしょうか?もし、表示されないようでしたら、ダイアログボックスに入力したアドレスや、BJDのルートディレクトリに指定したフォルダ名や、index.htmlを保存した場所などを確認してください。
引き続き、インターネットへのアクセステストをしてみましょう。お勧めの検索サイトで指定したYahoo Japanをクリックしてみてください。ちょっと待つとBJDが自動的にダイヤルアップを実行し、Yahoo JapanのWEBページが表示されます。もし、表示されないときは、ダイヤルアップの設定やブラウザのプロキシの設定を再度確認してみましょう。また、表示している間でも、モデムが動作していない状態が続くと、無通信監視時間で設定した30秒で回線は切断されます。
| Point:3 | ||
|---|---|---|
| ホームとして設定するURL | http://server01/ | |
| ブラウザのPROXYで設定するサーバー | server01 | |
| ブラウザのPROXYで設定するポート | 8080 | |
| ポートのふしぎ | IEではローカルのアドレスではプロキシを使用しない、Navigatorでは次に始まるドメインにはプロキシを使用しないと設定しました。プロキシを使用しない場合、ブラウザはHTTPポートのデフォルト値である[80]を使用します。このことによって、ローカルとインターネットのWWWを使い分けることができます。 | |
BJDのWEBサーバーとHTTPのProxy設定が完成したところで、次はメール配信です。
| 1. | Outlook Expressのアカウントを表示する |
| 2. | 【追加】-【メール】を選択 |
| 3. | 表示名[山田花子] |
| 4. | メールアドレス[hanako@ispdomain.ne.jp] |
| 5. | 受信メールアドレスの種類は[POP3]、メールサーバーは、受信・送信共に[server01] |
| 6. |
|
| 7. | インターネットメールアカウント名は、[山田花子] |
| 8. |
|
| 1. | Netscape Communicatorの設定を表示する |
||||||
| 2. | メールとグループカテゴリの個人情報を表示する |
||||||
| 3. |
|
||||||
| 4. | メールとグループカテゴリのメールサーバーを表示する |
||||||
| 5. |
|
||||||
| 6. | 上記設定後、はじめてMessengerを起動した時、パスワードを聞いてきますので、PMSに設定した内部アカウントのパスワードを入力してください。 |
以上で、各メールクライアントの設定は終了です。ここで気をつけたいのは、各メールクライアントが接続するメールサーバーとそのアカウントです。インターネットメール、LANの内部メールにかかわらず、メールサーバーのドメインは[server01]、アカウントはserer01のPMSへ接続するアカウントを設定します。それに対して、インターネットメールを使う人は、メールアドレスの欄(返信に使われます)にインターネットのメールアドレスを指定し、LANのみで使用する人は内部アカウントのメールアドレスを設定することです。
さて、準備は整いました。サーバーとなる端末で、BJDとPMSを起動してください。BJDとPMSが起動したら、下記要領で接続テストをして見ましょう。
|
さて、ここまででとりあえずテストは終了です。もし、テストで正常にサーバーへ接続できないなどのエラーが発生した場合、再度BJDやPMSの設定を確認してください。私のところでは、PMSのユーザー設定で、インターネットメールアカウントやパスワードを間違えて登録するトラブルが多く発生していました。また、特に外部へ接続する部分の設定では、相手先が主にUNIXなどであるため、大文字と小文字は厳密に区別されます。気をつけて設定しましょう。
実は、これらの設定をすることにより、内部アカウントだけの人でも、インターネットへメールを転送することができるようになります。しかし、困ったことには返信が出来ません(当たり前ですね。ローカルな内部アドレスだけですから)。ひとつのインターネットメールアドレスを共有する使い方もありますが、設定や扱いが難しく、あまりお勧めできません。接続環境が整ったところで、さらにメールアドレスを取得したい人たちには、プロバイダに追加メールアドレスの取得を依頼するか、もしくは下記無料メールアドレスのメール取り出しサービスなどを利用して、さらにインターネットメールの送受信をすることをお勧めします。
マルチメールサービス Anet http://www.anet.ne.jp/
| Point4: | |
|---|---|
| メール配信の接続先 | server01 |
| 接続ポート | SMTP:25 POP3:110 |
| クライアントからの接続アカウント | hanako-l |
| クライアントからの接続パスワード | hanako |
| 返信用メールアドレス(インターネットアカウント取得者) | hanako@ispdomain.ne.jp |
| 返信用メールアドレス(内部アカウントのみの人) | hanako-l@server.local |
最後になりましたが、これら大変すばらしいソフトウエアをフリーソフトの形態で提供してくださった方々に厚く御礼申し上げたいと思います。また、これからこれらソフトウエアを使ってネットワークシステムを構築する方々も、感謝の念をこめ作者さまへ励ましの電子メールなど出してみてはいかがでしょうか。
では!