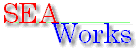
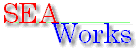
|
これでとりあえずいっぱしのネットワーカーになれます。下記接続方式を良く読んで、最適な環境を選択してください。
![[10BASE-T Network]](seaw1431.gif) 最も一般的な接続方法で、HUBと呼ばれる集線装置を軸にツイストペアケーブルと呼ばれる電話のモジュラージャックに似たコネクタを持つケーブルで接続します。HUBとマシン間のケーブル長が最大100m程度でなので、あまり長い距離のネットワークには向きません。
最も一般的な接続方法で、HUBと呼ばれる集線装置を軸にツイストペアケーブルと呼ばれる電話のモジュラージャックに似たコネクタを持つケーブルで接続します。HUBとマシン間のケーブル長が最大100m程度でなので、あまり長い距離のネットワークには向きません。
![[10BASE2 Network]](seaw1432.gif) HUBの低価格化により、あまり見かけなくなった接続方式です。LANアダプタにT型コネクタと呼ばれるコネクタを挿し、そこに同軸ケーブルを順次挿しこむ形になります。ケーブルのつながらないT型コネクタには終端抵抗を取り付け、両サイドの終端抵抗の間をセグメントと呼びます。1セグメントに30台まで接続でき、リピータを使って最大5セグメントまでの接続が可能です。最大延長185mなので、10BASE-Tより広い範囲で使うことが出来る反面、一箇所トラブルが起きるとネットワーク全体が停止してしまう欠点を持っています。
HUBの低価格化により、あまり見かけなくなった接続方式です。LANアダプタにT型コネクタと呼ばれるコネクタを挿し、そこに同軸ケーブルを順次挿しこむ形になります。ケーブルのつながらないT型コネクタには終端抵抗を取り付け、両サイドの終端抵抗の間をセグメントと呼びます。1セグメントに30台まで接続でき、リピータを使って最大5セグメントまでの接続が可能です。最大延長185mなので、10BASE-Tより広い範囲で使うことが出来る反面、一箇所トラブルが起きるとネットワーク全体が停止してしまう欠点を持っています。
![[10BASE5 Network]](seaw1433.gif) 1cm程度の同軸ケーブルを使った最大延長500mの接続方式です。両端には終端抵抗があり、接続が必要な場所にトランシーバを設置、そこからケーブルを各端末へ伸ばして接続します。接続距離が長いため、バックボーンとして用いられる場合が多いようです。たとえば数階建ての建物の各階に10BASE5を通し、各階ごとに10BASE-TのHUBをトランシーバに接続して、各階のフロア内は10BASE-Tで引き回すような使い方です。
1cm程度の同軸ケーブルを使った最大延長500mの接続方式です。両端には終端抵抗があり、接続が必要な場所にトランシーバを設置、そこからケーブルを各端末へ伸ばして接続します。接続距離が長いため、バックボーンとして用いられる場合が多いようです。たとえば数階建ての建物の各階に10BASE5を通し、各階ごとに10BASE-TのHUBをトランシーバに接続して、各階のフロア内は10BASE-Tで引き回すような使い方です。
10BASE-Tの上位規格で、10BASEが意味するものは10M BPSの通信速度ですが、こちらは100BASEですので100M BPSの伝送料となります。しかし、価格のこなれてきた10BASE-T用品と比較するとやや割高になります。予算に若干余裕があるようでしたら、まよわず100BASE製品をお奨めいたします。また、10BASE-T/100BASE-TX 両対応の製品も出てきておりますので、すでに10BASEによるLANを構築されている企業などでは、100BASEと併用しつつ移行することも可能となっています。
以上のことから、とりあえずお金と自身は無いけど、LAN環境を構築してみたい人には、10BASE-Tがお勧めです。
LANアダプタは、拡張スロットに挿して使います。それぞれのパソコンの拡張スロットにあったLANアダプタを購入しましょう。現在、最も多くの製品が見られるのはPCIスロット向けのLANアダプタです。ノートパソコンなどには、PCカードタイプのものを使います。また、少し古いパソコンですと、ISA、98汎用バス(Cバス)スロット等もあります。最近の低価格省スペースデスクトップタイプでは、一部に拡張スロットが省略されているものも見られますが、USBポートが空いていれば、USB LANアダプタを使用できます。ただし、USB 1.1仕様のUSB LANアダプタは、10BASEの通信速度にも遠く及ばないので、注意が必要です。
ネットワークアダプタの設定後になりますが、コントロールパネルの[ネットワーク]を開いて、[識別情報]タブをクリックし、コンピュータ名とワークグループを確認してください。コンピュータ名は、LAN内でそのコンピュータを識別する大事な名前なので、他のコンピュータと重複しないように注意してください。ワークグループは、接続するコンピュータ間のグループなので、接続するコンピュータ同士で同じグループを指定してください。コンピュータの説明は任意に設定してください。
●HUBのポート数
HUBは、4ポートや8ポートなど、いくつか種類がありますが、接続する端末より多いポートを持つものを選びます。ポートが空いていれば、後から端末を増やした場合などにLANアダプタの設定だけですみます。ただし、どうしてもポートが足りなくなったときには、HUB同士をクロスケーブル接続したり、カスケード接続用のポートがある場合は、ストレートケーブルで接続することにより増設することが出来ます。また、スタッカブル接続といって、特殊な増設方法を持ったHUBもあります。
●スイッチングHUB
なんだか最近、ネットワークの負荷が高いんだよなぁとお嘆きのあなた。とりあえずスイッチングHUBを考えてみては如何でしょうか。通常のHUBは、リピータHUBとも呼ばれ、各ネットワーク機器の通信を全てのポートへ流します。それに対してスイッチングHUBは、どのネットワーク機器がどのポートに接続されているかを記憶して、送信元と送信先を内部のスイッチにより直接通信させてしまうHUBです。リピータHUBより多少値が張りますが、必要であれば致し方ないってところでしょうか。ネットワークの使い道・利用状況と予算を良く検討して選択しましょう。
●不要なプロトコルは削除しよう
LANアダプタを設定すると、自動的に不要なプロトコルまでインストールされてしまうことがあります。たとえば、Microsoft Networkだけを使うのであれば、IPX/SPXは不要です。したがって、NetBEUIかTCP/IPということになります。現在は、インターネットとの接続性を考慮して、イントラネット内でもTCP/IPだけでの構築が主流となっています。
●同じプロトコルを使おう
それぞれの端末で、好き勝手なプロトコルをインストールしてもネットワークはつながりません。プロトコルは通信手順なので、各端末には同じプロトコルを準備しましょう。
●TCP/IPでは、ネットワーク共有サービスを使わないようにしよう
ダイヤルアップ環境で、ブラウザにMicrosoft Internet Explorerを使っている場合、初めてインターネットへ接続しようとしたときにTCP/IPで共有するのは危険だとメッセージが出てきます。これは、インターネットに接続する以上は、みなさまの端末もインターネット上の一員ということになり、同端末内でファイル共有などをしていると、そのファイルが全世界に公開されてしまうという意味です。ダイヤルアップアダプタなど、グローバルアドレスを取得するTCP/IPプロトコルからは、必ずネットワーク共有サービスをはずすようにしましょう。
●記憶がぁ・・・
この文書は、私のWindows95発売当時のとてもあいまいな記憶を元に書かれています。うそが含まれている可能性が多分にありますのでご注意願います。