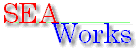
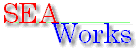
|
みなさんはサーバーへのセットアップと言うのを御存知でしょうか。サーバーへアプリケーションをセットアップして、複数の端末でサーバーにインストールされているアプリケーションを共有して使うことができる機能です。意外と知らない人が多いらしく、特に私のような「にわかシステム管理者」には知らない人も多いみたいですね。私もこれを知るまでは、同じファイルなのに各端末ごとにインストールし、ハードディスクの容量を大きく占有し、とても不経済でした。
さて、サーバーへのセットアップによるメリットですが、前述の通り、それまで個々にインストールしていたアプリケーションソフトの一連のファイルをサーバーのみへのセットアップだけですませられますので、ディスク領域が格段に節約できます。また、アプリケーションのバージョン管理をサーバー側で行えることもメリットになりますね。逆にデメリットですが、サーバーになった端末はむやみにシャットダウンできないなどの制約が出来、常時稼動も必須条件になろうかと思います。さらに、むやみに新規アプリケーションのセットアップを行ったり、トラブルを起こせなくなるのがちょっとつらいです。また、ネットワークにもそれなりの負荷がかかります。
これらを踏まえて私のところではいくつかの条件のあるクライアント端末でのみサーバーからのセットアップを実施しています。
また、サーバーセットアップを行うには、各クライアント数分のライセンスが必要です。(重要)
では、実際に手順を追ってみて行きましょう
| 前提条件 |
| セットアップ手順 |
| サーバーへのセットアップ |
各クライアント端末へサーバーからのセットアップを実施するため、一番最初にサーバーへオフィスアプリケーションのファイルをインストールします。
●事前準備●
サーバーへのインストールに先立って、まず最初にサーバーにする端末を選択し、オフィスをインストールする共有フォルダをフルアクセスで作ってください(ここでは¥¥Server¥LanApps$としておきます)。そのとき、他の端末の不正インストールを避けるため、ブラインドフォルダ(共有名の末尾に $ )にしておくのが無難かと思われます。また、サーバーへのセットアップ中には、ユーザーがサーバーへアクセスしないように前もって連絡しておいてください。
●サーバーへのインストール●
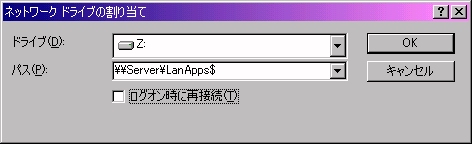
●セットアップ後の処理●
セットアップが終わったら、ネットワークドライブは必要無いので、切断してしまいましょう。また、インストールの終了した共有フォルダは読取専用の属性に変更しましょう。
| サーバーからクライアントへのセットアップ |
●前提条件●
●各クライアント端末へのインストール●
●セットアップ後の処理●
セットアップが終わったら、ネットワークアプリケーションの所在の漏洩を防ぐため、TweakUIなどのツールを使って「ファイル名を指定して実行」に残っている共有フィルダの情報を削除しておきましょう。(一般の方にはこれで十分だと思いますが、ちょっと知っている人だと隠し通せません。十分に注意してください。)
以上です。